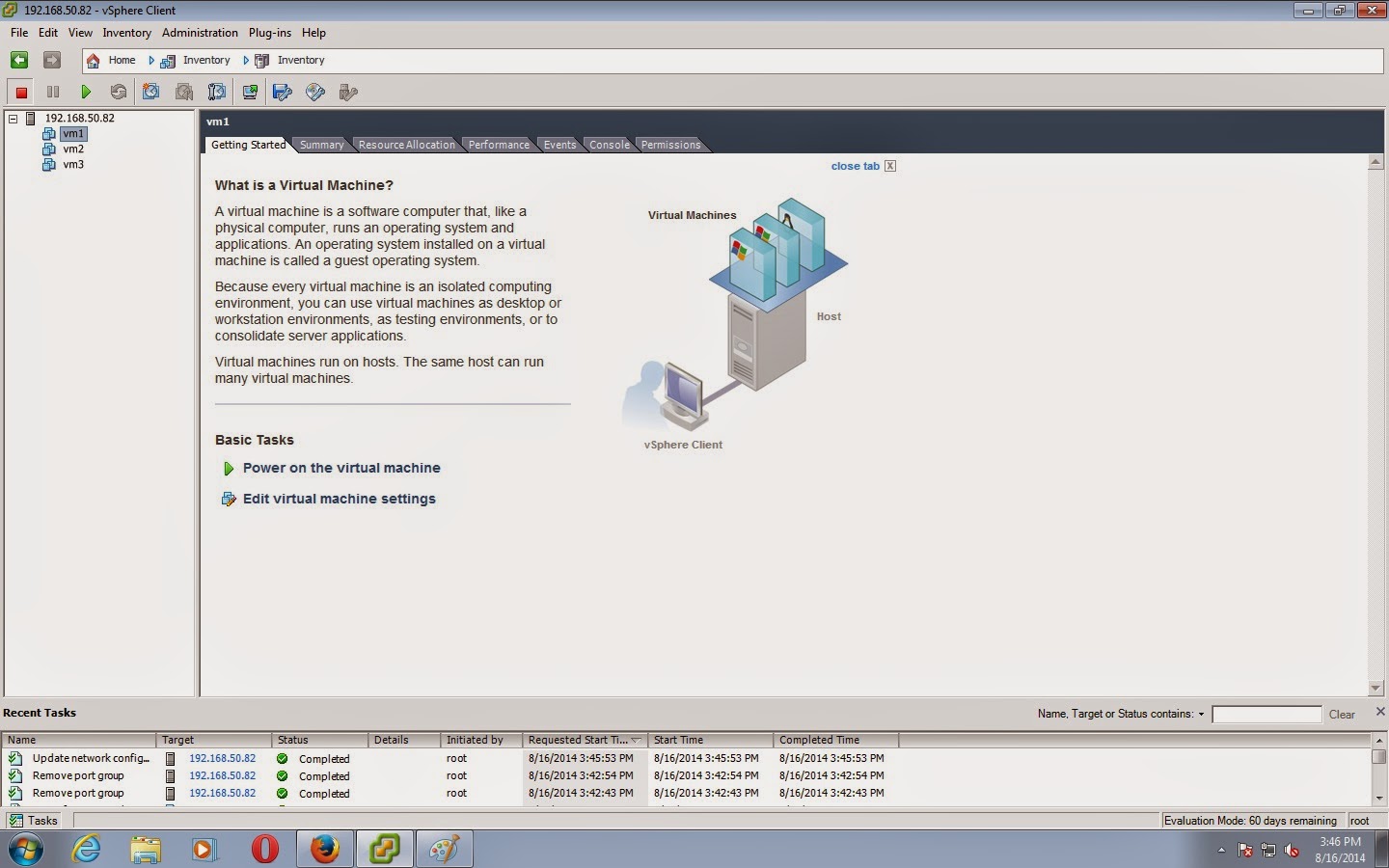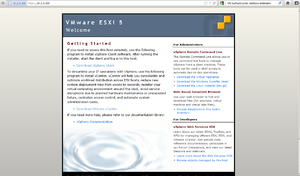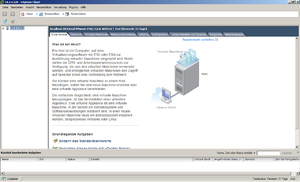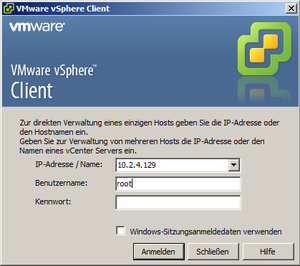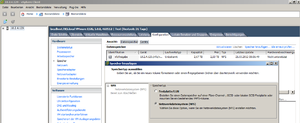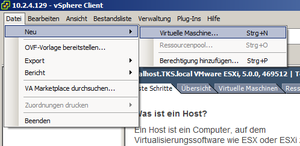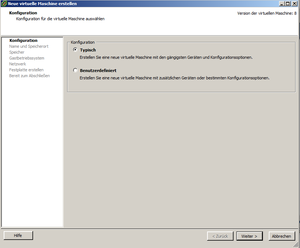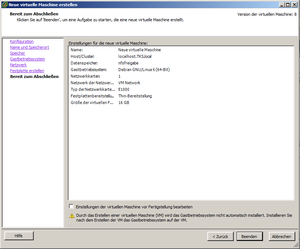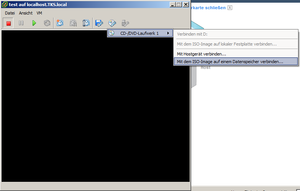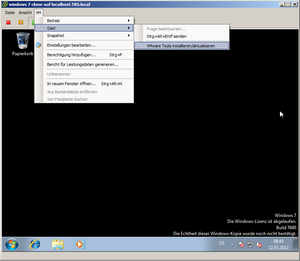Dear All,
Here we will see the creation of vSwitch in Hypervisor (VMware ESXI-5.5)
Step 1) It is same like to open the inventory from vsphere client with ESXI IP address username and password. Create atleast 3 VM.
Step2) Click on Inventory and click on Configuration in tab, you will get Hardware and software option
out of this select Networking that shows you the Management network has been connected with NIC card.
***** Here one thing plz keep in mind to install ESXi 5.5 on the server where two NIC cards has been installed so next steps that are related with creation of Virtual switches that is very easy.
Step3) Vswitch having a Management Netork only..
steps 4) Click on Add then one window come with below showing two options
step 5) Assign name and VLAN ID for respective virtual machine
step 6) Now that will automatically part of VSwitch 0.
Steps 7) Newly added vm is now a part of vswitch 0.
steps 8) go to the getting started tab.
step 9) select first VM and go to edit configuration settings. click on network adapter. Immediately Network labels will come select newly added network.
Steps 10) Same for VM2
Steps 10) Same for VM3
Steps 11) Now, they will be looking like below mentioned picture.
step 12) Now, we will create here New Virtual Switch
Step 13) Click on create vsphere standard switch - (Now vswitch 1 earlier vswitch 0)
Step 14) Assign Name and ID
Step 15) after assign the name and ID
steps 16) After creation of new VSwitch in hypervisor the following network connection will come.
At the last Second virtual Switch i.e. vSwitch1 does not content any physical address because the ESXi installed machine just have single NIC. If someone install ESXi on 2 NIC card available machine then vSwitch0 & vSwitch1 will connect with 2 different NIC.
Here we will see the creation of vSwitch in Hypervisor (VMware ESXI-5.5)
Step 1) It is same like to open the inventory from vsphere client with ESXI IP address username and password. Create atleast 3 VM.
Step2) Click on Inventory and click on Configuration in tab, you will get Hardware and software option
out of this select Networking that shows you the Management network has been connected with NIC card.
***** Here one thing plz keep in mind to install ESXi 5.5 on the server where two NIC cards has been installed so next steps that are related with creation of Virtual switches that is very easy.
Step3) Vswitch having a Management Netork only..
steps 4) Click on Add then one window come with below showing two options
step 5) Assign name and VLAN ID for respective virtual machine
step 6) Now that will automatically part of VSwitch 0.
Steps 7) Newly added vm is now a part of vswitch 0.
steps 8) go to the getting started tab.
step 9) select first VM and go to edit configuration settings. click on network adapter. Immediately Network labels will come select newly added network.
Steps 10) Same for VM2
Steps 10) Same for VM3
Steps 11) Now, they will be looking like below mentioned picture.
step 12) Now, we will create here New Virtual Switch
Step 13) Click on create vsphere standard switch - (Now vswitch 1 earlier vswitch 0)
Step 14) Assign Name and ID
Step 15) after assign the name and ID
steps 16) After creation of new VSwitch in hypervisor the following network connection will come.
At the last Second virtual Switch i.e. vSwitch1 does not content any physical address because the ESXi installed machine just have single NIC. If someone install ESXi on 2 NIC card available machine then vSwitch0 & vSwitch1 will connect with 2 different NIC.